HERO4を初め、一部のGoProにはProtuneという設定項目が有ります。編集作業を前提とした映像素材を撮る方にGoProが推奨しているモードですが、一般ユーザーでも簡単に利用することが出来ます。
まずはカメラのセットアップ
Protuneモードの利用に特別なアクセサリー類は必要有りません。
まず、GoPro本体の設定項目でProtuneがONになっていることを確認してください。GoProが提供しているスマホのアプリで接続できる場合は、そちらでも設定を変更することが出来ます。
早速、Protuneモードで動画を撮影してみるわけですが、出来上がった素材を最終的に見てみると、やや白く、ボケ気味な映像になっているかと思います。これは公式サイトでもそうなると説明されているので、ご安心ください。ここから一工夫することで、画質を引き上げることが出来ます。
ちなみにProtuneモードで撮影したファイルの詳細を見ると、通常撮影よりProtuneモードの方が倍近いビットレートで撮影されていることがわかります。
撮影したサンプルを解析してみる

これは私がProtuneモードで実際に撮影したサンプルです。 全体的に白っぽいので、高い木が生い茂る林道でもかなり明るく撮れています。しかし良く見ると奥の木々はフォーカスがぼやけており、写真全体が淡い質感になっています。
レタッチの技術が有る方は、ここからご自分の編集ソフトで自分好みの画質にしていく事も可能ですが、ここでは誰でも出来る簡単な修正方法をご紹介します。まず、ここで撮影した素材をGoPro studioに一度取り込むことです。
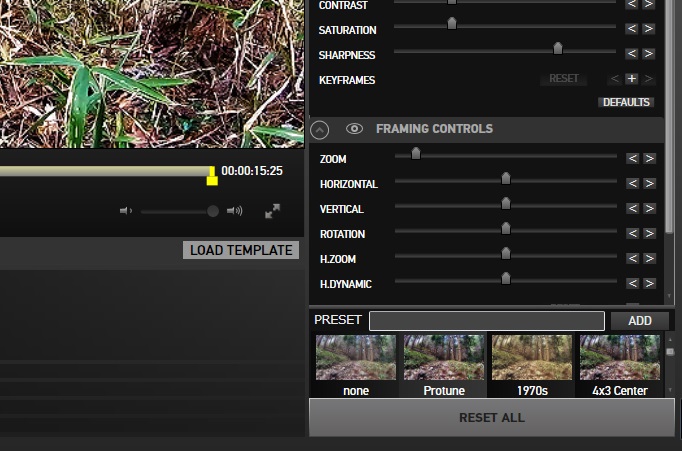
GoPro studioのStep2の画面右下、プリセット設定に「Protune」の項目が有りますので、そちらを適用してやります。
この時、ソフトウェア内部で処理している修正項目は、主にコントラストを上げて、シャープネスを強くしている様に見受けられますが、効果としては色彩の鮮やかさに加えフォーカスの合った映像に修正してくれます。実際の効果はこんな感じです。

縮小するとわかりにくいですが、奥の木々が密集する辺りは大分クッキリハッキリになりました。また、手前の草木の緑色も本来の鮮やかさを取り戻しています。比べてみると、修正前の写真はいかにも霧がかった様な質感です。ボタン一つでこの効果は得られるので、複雑な編集作業をされない方でもProtuneモードはONにしておいて損は無い様に思います。
この機能を得られるのはHERO4 session以上
個人的な補足なのですが、無印HEROで普通に撮影しても、ProtuneモードON時の様な白っぽく淡い質感の映像になります。以前G20を購入した時に発色良いなぁ…と思ったのですが、どうもこれはGoProの特徴の様な気がします。なのでProtuneの無いHEROの動画にもProtuneプリセットの適用でハッキリとした色彩を加えることが出来ないかな、と思ったのですが、実際にテストしてみてもそこまで目覚しい結果になりませんでした。高ビットレートの影響なのかもしれませんが、やはりこのプリセットはProtuneモードの有る機種専用みたいです。




